Menggunakan Pen Tool adalah kemampuan dasar yang harus dimiliki jika ingin menggambar dengan Photoshop. Karya seni seperti vexel membutuhkan teknik dasar Pen Tool untuk bisa membuatnya. Pen Tool juga bermanfaat ketika kita akan membuat karya yang membutuhkan garis-garis atau ketika ingin membuat seleksi. Disini akan saya berikan tutorial sederhana dalam menggunakan Pen Tool.

Pengenalan Bagian-bagian Pen Tool
Sebelum memulai pilih Pen Tool yang terletak pada menu vertikal sebelah kiri jendela Photoshop dan perhatikan bagian-bagian Pen tool berikut. Setiap bagian yang perlu akan saya beri penjelasan mengenai fungsinya masing-masing.

Opsi untuk Pen Tool
Tedapat tiga pilihan yang terdapat dalam kotak. Pilihan yang berfungsi ketika menggunakan Pen Tool hanyalah bagian pertama dan kedua saja, sedangkan bagian ketiga hanya berfungsi ketika menggunakan Rectangle Tool atau sejenisnya.
1. Shape Layers
Dengan memilih Shape Layers maka setiap titik yang kita buat akan dihubungkan membentuk sebuah bidang (shape). Jika antara garis path dan garis yang menghubungkan titik pertama dan terakhir membentuk sebuah area, maka secara otomatis area tersebut akan terpenuhi dengan warna foreground.
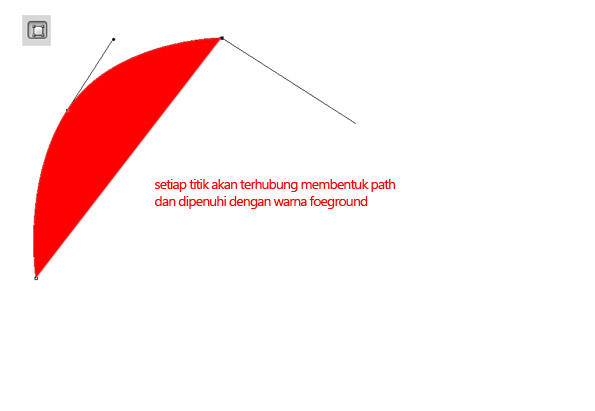
2. Paths
Pada opsi Paths setiap titik yang dihubungkan akan membentuk path dan tidak membentuk bidang secara langsung. Opsi inilah yang sering digunakan untuk membuat garis-garis vektor. Dalam tutorial ini opsi inilah yang paling banyak akan kita bahas.

Rubber Band
Mengaktifkan Rubber Band akan sangat membantu karena akan menunjukkan bagaimana bentuk shape selanjutnya sebelum menambahkan Anchor Point.
Opsi Penggabungan Area Path
Disini terdapat empat bentuk penggabungan, masing-masing akan mebuat area yang berbeda jika dua atau lebih path area digabungkan. Untuk lebih jelasnya perhatikan gambar beikut.

Cara Pertama Menggunakan Pen Tool
Ada dua cara untuk menggunakan Pen Tool. Cara pertama buat path baru dengan mengklik ujung kiri atas huruf U, tarik ke kanan dan klik lagi pada sudut lain yang ada di sebelah kanan titik yang pertama. Zoom in agar didapat hasil yang lebih akurat.

Ulangi langkah ini untuk membuat path ke bawah sampai pada titik sebelum lengkungan. Untuk bagian lengkungan mulai dari titik terakhir, klik pada bagian tengah lengkungan, tahan klik dan tarik kursor ke kanan sampai path melengkung dengan rapi.

lanjutkan dengan cara yang sama sampai titik yang terakhir berhimpitan dengantitik yang pertama.
Cara Kedua Menggunakan Pen Tool
Sebenarnya yang membedakan cara pertama dan kedua hanyalah pada bentuk melengkungnya, sedangkan untuk garis yang lurus sama saja dengan cara yang pertama. Jadi pertama buat path untuk garis lurusnya. Klik pada titik permulaan melengkung, lalu klik lagi pada bagian tengah lengkungan. Disini tidak perlu ditahan dan ditarik. Tekan Ctrl dan klik untuk menyudahi path.

Tambahkan Anchor Point pada bagian tengah garis path di bagian lengkungan dengan klik kanan pada path dan pilih Add Anchor Point. Tekan Ctrl, klik Anchor Point yang baru dan tahan lalu geser ke sudut kiri bawah sampai posisinya sesuai lengkungan.

dapat juga dilakukan dengan Add Anchor Point Tool.
Menggunakan Path yang Sudah Jadi
Dari langkah yang diatas kita selesaikan path tersebut sampai membentuk huruf U. Path yang sudah jadi dapat digunakan untuk membuat Vector Mask, mendefinisikan Custom Shape, membuat seleksi, memenuhinya dengan warna dan Stroke Path. Klik kanan pada path untuk memunculkan pilihannya.

Create Vector Mask
Dengan path yang sudah jadi kita dapat mengkrop layer dengan Vector Mask layaknya seleksi untuk Layer Mask.

Define Custom Shape
Kita bisa membuat shape sendiri dengan path yang sudah kita buat. Jadi selanjutnya jika ingin membuat path yang sama tinggal menggunakan shape tersebut. Caranya klik kanan pada path, pilih Define Custom Shape, beri nama shape baru ini, tekan OK.

Make Selection
Klik kanan pada path lalu pilih Make Selection untuk mebuat seleksi yang bentuknya seperti path yang kita buat.

Fill Path
Dari path kita juga bisa mengisi areanya dengan warna tetentu. Bisa dengan warna foreground, background, pattern atau warna lain yang bisa kita pilih sendiri. Kita juga bisa mengatur Blending Mode dan Opacitynya.

Stroke Path
Stroke Path digunakan untuk membuat garis dengan bentuk sepeti path, bisa dengan Brush atau lainya.

Demikian tutorial dasar menggunakan Pen Tool pada Photoshop
Sumber : id.grafisia.com







