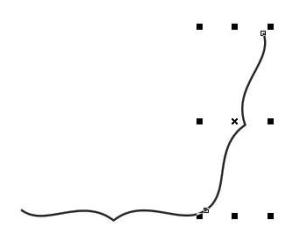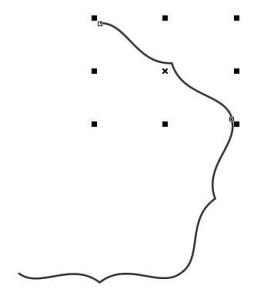Cara Membuat Logo Dengan CorelDraw

1. Perhatikan tools untuk membuat logo pada CorelDraw dibawah ini:
2. Gunakan tools sesuai dengan kebutuhan anda dalam membuat logo, jangan semua dipakai nanti hasilnya akan kurang maksimal. Dibawah ini saya akan mencoba menggunakan Ellipse Tools, bisa dilakukan dengan cara tekan F7 pada keyboard anda. Tarik bidang sampai membuat sebuah elips atau lingkaran. Untuk membuat Lingkaran yang benar-benar 360 derajat anda bisa menarik bidang sambil menekan Ctrl pada keyboard anda. Lihat Gambar dibawah:
3. Dengan bentuk lingkaran, anda sudah dapat membuat beberapa macam logo yang berbeda. Beberapa bentuk dari lingkaran ini bisa dikombinasikan dengan bentuk lain, disini saya mencoba membuat 2 buah lingkaran dengan perbedaan pada ukurannya. Lihat gambar dibawah:
4. Setelah anda mengikuti petunjuk di atas, lakukan teknik trim pada bentuk yang sudah dibuat. Pilih Windows, lalu pilih Dockers selanjutnya aktifkan Shaping Dockers untuk memotong bentuk. Lihat gambar dibawah:
5. Setelah mengaktifkan Shaping pada Dockers pilih Trim untuk memotong bagian yang berada dibawah. Bentuk yang di atas secara otomatis akan memotong bagian yang dibawah, lihat hasil dari pemotongan menggunakan Shaping Trim:
6. Lanjutkan dengan memberi warna pada bentuk yang sudah dibuat. Setelah itu, Tambahkan sedikit font dan tetap menggunakan Teknik Trim untuk membuat logo.
7. Setelah sampai ke tahap ini, anda bisa bebas mengkombinasikan bentuk-bentuk yang anda suka. Sebagai contoh saya akan menggabungkan bentuk di atas dengan menggunakan teknik Trim dan Contour pada bentuk di atas. Lihat gambar dibawah:
8. Buat bentuk baru dengan menggunakan Shape Tools untuk membuat bentuk bebas. Bentuk yang saya berikan di atas hanylah contoh, jadi anda bisa mengimajinasikan ide anda yang lebih luar biasa dari ini. Lihat gambar dibawah:
9. Imajinasi anda sangatlah penting, sebelumnya anda harus mengetahui fungsi tools yang ada pada CorelDraw. Setelah itu mainkan otak kanan anda tanpa menggunakan otak kiri. Biarkan otak kiri anda merancang filosofi logo nantinya, tetap berkreasi dan berimajinasi. Ini hanyalah contoh sederhana dari cara membuat logo di CorelDraw:
Sumber :natadipura