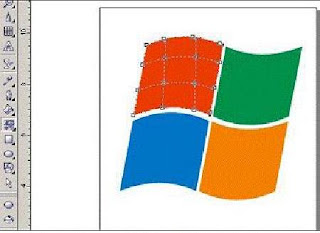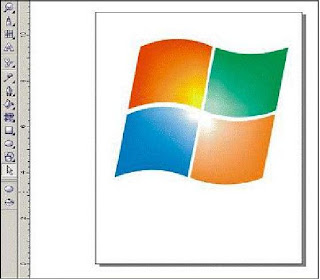Cara Membuat Tombol Next Page Pada Blog
Pada postingan kali ini saya akan berbagi artikel tentang cara membuat tombol next page pada blog, yang mana tombol ini berfungsi buat mengarahkan para pengunjung untuk melihat halaman demi halaman yang berada pada blog kita berdasarkan angka yang tertera dalam tombol tersebut.
Artikel ini diperuntukkan buat blog-blog yang memang templatenya belum memiliki tombol next page, dan apabila template blog anda sudah memilikinya tombol next page ini, silahkan anda abaikan saja segera artikel ini namun anda jangan segera keluar dari blog saya ini dan anda saya perintahkan untuk segera mencari artikel-artikel lain yang ada pada blog Catatan Pena ini...oke...! ( galak amat ya...ini mah pemaksaan namanya bos...hehehehehe...).
Artikel ini diperuntukkan buat blog-blog yang memang templatenya belum memiliki tombol next page, dan apabila template blog anda sudah memilikinya tombol next page ini, silahkan anda abaikan saja segera artikel ini namun anda jangan segera keluar dari blog saya ini dan anda saya perintahkan untuk segera mencari artikel-artikel lain yang ada pada blog Catatan Pena ini...oke...! ( galak amat ya...ini mah pemaksaan namanya bos...hehehehehe...).
Bila anda masih bingung juga seperti apakah tampilannya, silahkan anda lihat gambar seperti yang ada dibawah ini.
Bagaimana...sudah jelaskah gambarnya...? apabila sudah jelas, kini kita akan mulai ke cara pembuatannya. Silahkan ikuti panduannya ya...
- Masuk ke akun blogger anda. ( ingat blog anda...bukan blog orang lain...! )
- Pada tampilan Dashboard klik Design kemudian klik Edit HTML
- Untuk menjaga hal-hal yang tidak diinginkan saya sarankan backup dulu template blog anda dengan mengklik Download Full Template.
- Centang kotak kecil yang bertuliskan Expand Template Widged.
- Silahkan anda cari kode ]]></b:skin>
- Copy kode yang ada dibawah ini kemudian paste di atas kode ]]></b:skin>
.showpageArea a {text-decoration:underline;}
.showpageNum a {text-decoration:none;border: 1px solid #cccccc;margin:0 3px;padding:3px;}
.showpageNum a:hover {border: 1px solid #cccccc;background-color:#cccccc;}
.showpagePoint {color:#333;text-decoration:none;border: 1px solid #cccccc;background: #cccccc;margin:0 3px;padding:3px;}
.showpageOf {text-decoration:none;padding:3px;margin: 0 3px 0 0;}
.showpage a {text-decoration:none;border: 1px solid #cccccc;padding:3px;}
.showpage a:hover {text-decoration:none;}
.showpageNum a:link,.showpage a:link {text-decoration:none;color:#333333;}
.showpageNum a {text-decoration:none;border: 1px solid #cccccc;margin:0 3px;padding:3px;}
.showpageNum a:hover {border: 1px solid #cccccc;background-color:#cccccc;}
.showpagePoint {color:#333;text-decoration:none;border: 1px solid #cccccc;background: #cccccc;margin:0 3px;padding:3px;}
.showpageOf {text-decoration:none;padding:3px;margin: 0 3px 0 0;}
.showpage a {text-decoration:none;border: 1px solid #cccccc;padding:3px;}
.showpage a:hover {text-decoration:none;}
.showpageNum a:link,.showpage a:link {text-decoration:none;color:#333333;}
- Kemudian cari kode </body>
- Copy kode yang ada dibawah ini dan paste kan diatas kode </body>
<script type='text/javascript'>
var pageCount=5;
var displayPageNum=5;
var upPageWord='Previous';
var downPageWord='Next';
</script>
<script src='http://marbun.googlecode.com/files/scriptsnext.js' type='text/javascript'/>
var pageCount=5;
var displayPageNum=5;
var upPageWord='Previous';
var downPageWord='Next';
</script>
<script src='http://marbun.googlecode.com/files/scriptsnext.js' type='text/javascript'/>
- Dan terakhir silahkan Save Template anda.
Semoga informasi ini bermanfaat.
Sumber: davotmarbun