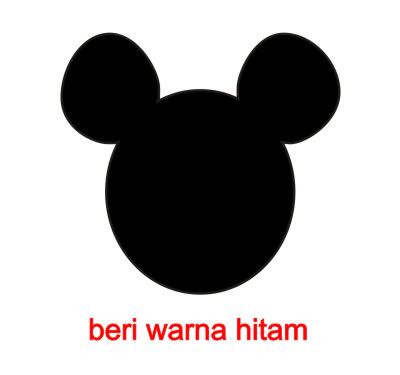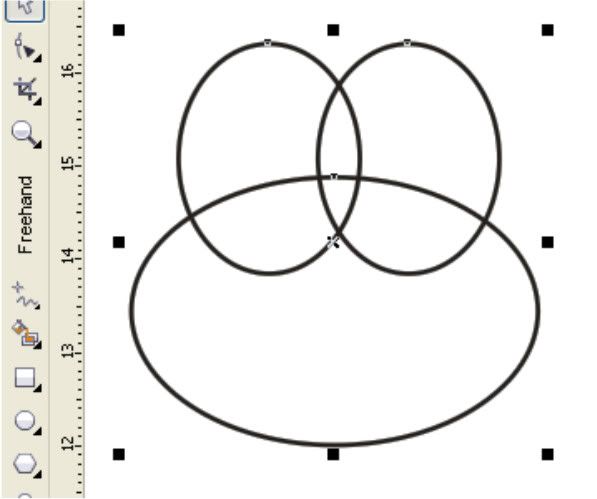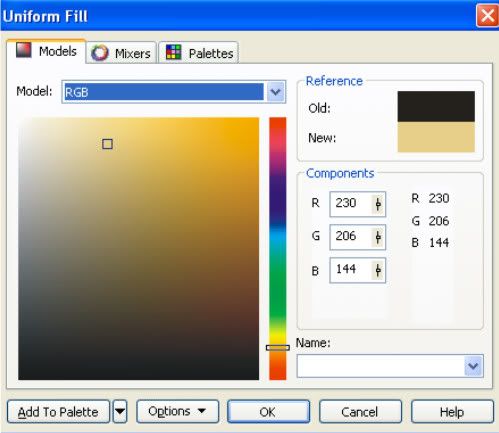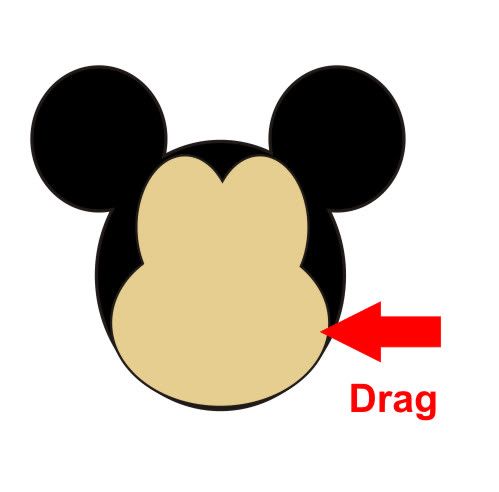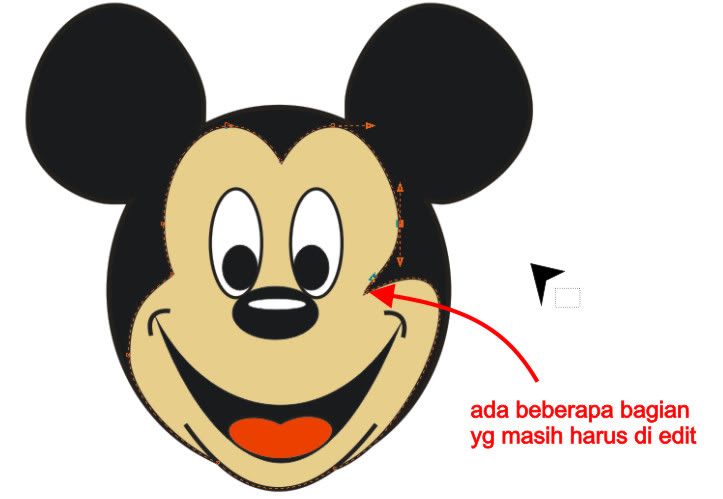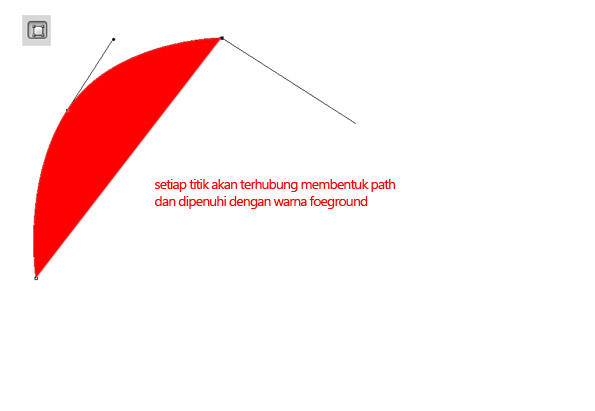Cara Membuat Teks Area Cantik
Teks Area plus tombol Copy All
<div>
<form name="copy">
<div align="center">
<input onclick="javascript:this.form.txt.focus();this.form.txt.select();" type="button" value="Copy All" /> </div>
<div align="center">
</div>
<div align="center">
<textarea cols="15" name="txt" rows="50" style="height: 100px; width: 350px;" wrap="VIRTUAL">
Letakkan kode atau tulisan sobat disini
</textarea>
</div>
</form>
</div>
Hasilnya :
Untuk memodifikasi tampilan teks area sobat, sobat blogger bisa menggunakan salah satu dari teks area berikut :
Teks area Bagian 1
Teks area Bagian 2
Teks Area Bagian 3
Teks Area Bagian 4
Teks Area bagian 5
Teks Area Bagian 6
Teks Area Bagian 7
Teks Area Bagian 8
Teks Area Bagian 9
Teks Area Bagian 10
Berikut ini kode dari kesepuluh teks area di atas :
Teks area Bagian 1
<textarea name="code" rows="3" cols="20" style="background:#BFFAFF; color:#FF0000; border-bottom: 4px solid #40FF1F; border-right: 4px solid #40FF1F; border-top: 4px solid #FFE900; border-left: 4px solid #FFE900; line-height:1.5em; padding:5px; -moz-border-radius:10px;">ISI TEKS AREA SOBAT DISINI</textarea>
Teks area Bagian 2
<textarea cols="20" name="code" rows="3" style="background: none repeat scroll 0% 0% rgb(218, 255, 191); border: 2px dashed rgb(41, 95, 0); color: #295f00; line-height: 1.5em; padding: 5px;">ISI TEKS AREA SOBAT DISINI</textarea>
Teks Area Bagian 3
<textarea cols="30" name="code" rows="6" style="background: none repeat scroll 0% 0% rgb(239, 0, 144); border: 3px dotted rgb(255, 239, 249); color: #ffeff9; line-height: 1.5em; padding: 5px;">ISI TEKS AREA SOBAT DISINI</textarea>
Teks Area Bagian 4
<textarea cols="30" name="code" rows="6" style="-moz-border-radius: 7px 7px 7px 7px; background: none repeat scroll 0% 0% rgb(251, 239, 255); border-color: rgb(202, 61, 217); border-style: solid; border-width: 1px 1px 1px 20px; color: #ca3dd9; line-height: 1.5em; padding: 5px;">ISI TEKS AREA SOBAT DISINI</textarea>
Teks Area bagian 5
<textarea cols="30" name="code" rows="6" style="background: none repeat scroll 0% 0% rgb(255, 0, 10); color: white; line-height: 1.5em; padding: 5px;"><br />ISI TEKS AREA SOBA DISINI</textarea>
Teks Area Bagian 6
<textarea cols="30" name="code" rows="6" style="-moz-border-radius-bottomright: 15px; -moz-border-radius-topleft: 15px; background: none repeat scroll 0% 0% rgb(255, 218, 175); border: 2px ridge rgb(127, 69, 0); color: #7f4500; line-height: 1.5em; padding: 5px;"> ISI TEKS AREA SOBAT DISINI</textarea>
Teks Area Bagian 7
<textarea cols="30" name="code" rows="6" style="-moz-border-radius: 5px 5px 5px 5px; background: none repeat scroll 0% 0% rgb(0, 0, 0); border: 2px inset rgb(204, 204, 204); color: white; line-height: 1.5em; padding: 0pt 7px;">ISI TEKS AREA SOBAT DISINI</textarea>
Teks Area Bagian 8
<textarea cols="30" name="Bptxt" rows="6" style="-moz-background-inline-policy: continuous; -moz-border-radius: 15px 15px 15px 15px; -moz-box-shadow: 5px 0px 8px rgb(129, 129, 129); background: none repeat scroll 0% 0% white; border-left: 20px solid red; color: black; line-height: 150%; padding: 5px;">ISI TEKS AREA SOBAT DISINI</textarea>
Teks Area Bagian 9
<textarea cols="30" name="Bptxt" rows="6" style="-moz-border-radius-bottomright: 15px; background: none repeat scroll 0% 0% yellow; border-left: 20px solid red; color: black; line-height: 1.5em; padding: 5px;">ISI TEKS AREA SOBAT DISINI</textarea>
Teks Area Bagian 10
<textarea cols="30" name=Btxt" rows="6" style="-moz-background-inline-policy: continuous; -moz-border-radius: 15px 15px 15px 15px; -moz-box-shadow: 5px 0px 8px rgb(129, 129, 129); background: none repeat scroll 0% 0% Pink; border-left: 20px solid red; color: black; line-height: 150%; padding: 5px;">ISI TEKS AREA SOBAT DISINI</textarea>
Sumber : slinder9